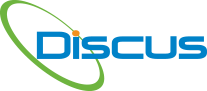Need to assign a Bonus Tolerance?
No problem. On the results tab, double -click the characteristic number to display the Characteristics Properties. In this box, you will see a Bonus Tolerance field to enter the bonus tolerance value, and it is [...]