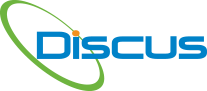Need to remove the images from the FAI export?
Under BoC, click to Exclude Images and re-export the FAI. The images are removed and only the structured data retains.
Want to Add your FAIR to the TDP for export as a PDF?
Open the FAI as Excel and select all three tabs (Form 1, Form 2 and Form 3) and then click Save As PDF and the FAI will be a PDF. In DISCUS, navigate to this [...]
Want to Add a Cert to the Technical Data Package (TDP) for export?
After you have ballooned your print and ready for exporting this ballooned print, add the cert as a PDF or Tiff file but do not run IDA® on this document. Then click File and Export [...]
Need to assign a Bonus Tolerance?
No problem. On the results tab, double -click the characteristic number to display the Characteristics Properties. In this box, you will see a Bonus Tolerance field to enter the bonus tolerance value, and it is [...]
Need to modify a feature control frame in IDA®?
Mouse over the orange candidate box and reveal a GD&T Editor. Select, for example, true position, then reopen to select Diameter and enter the value, then enter A, B, C for the datums. All the [...]
Need to modify a characteristic candidate with IDA®?
If IDA® misrepresents a characteristic, simply mouse over the orange text box to reveal an edit box. You can enter, for example 1.24 R and click the check mark and the item will be a [...]
Want Training on the Latest Version?
Access www.discussoftware.com and click Resource Center and Training to view the classes. Click the link to the class you want, and you are registered, plus it’s FREE!
Want to View the Results in columns for Several Parts?
Enter the values as 1.24 1.25 with spaces, etc. Under File and Export to Excel, click the drop-down next to the first Browse and select Horizontal Results. When this opens, enable the macros and press [...]
Need to Enter Multiple Results?
Enter the value in DISCUS with a space, such as 1.24 1.22 etc.
Set Rev C in Part Accountability
After you download the latest version, click the Part Accountability tab in the BoC and you can click Rev B or Rev C to display the appropriate fields for that version.
Want the AS9102 Rev C?
Download DISCUS on the DISCUS Website https://www.discussoftware.com/trybuy/download/ and then request a Get Started Guide for this release and use of the AS9102 Rev C Standard.
Hide or Show Columns in the Bill of Characteristics (BoC)
Click the 4th icon on the left, under the Filter icon to display various columns to show in the BoC. You can select to hide or show various columns both in the Requirements and/or Results.