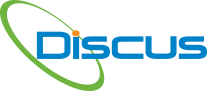Want to view a Youtube training session for creating templates, available 24/7!
https://www.youtube.com/watch?v=DZORg3gxbb0
Want to learn how to create custom fields and templates?
Join our advanced Training class! Click to register for 24 April at 11am EDT. https://register.gotowebinar.com/register/6298235046796817751
Want to locate your templates in DISCUS?
With data in DISCUS, click Export Report using Excel and click Manage and select the option to show the full path. This is the location where your templates are stored, so you can access and [...]
PPAP Requirements: 2024 Guide
The production part approval process, or PPAP, is a quality control and approval process in the manufacturing industry. Its purpose is to help ensure that parts can meet customer-specific requirements every time. However, it doesn’t [...]
Want to filter the Pass/Fail/Warning or not recorded Results?
Easy! Click your Results tab and at the bottom of the BoC are color icons to click for the status of the results. Easily see which results you need to enter, and which ones are [...]
Want to Load your template into DISCUS?
With data in the Bill of Characteristics (BoC) click to export template to Excel. Click Manage Template and then click the upload function. Your template will be ready for you to use!
Want a First Piece Acceptance Template?
This template not only parses out the nominal, upper and lower tolerances, but displays the upper and lower spec limits! Contact [email protected] to get a copy of this template.
Want to create your own templates?
Access our Youtube video! https://www.youtube.com/watch?v=DZORg3gxbb0
Want to enter Designed Tooling for multiple dimensions?
In Results and Configure Fields, enter the Designed Tooling. Then in the Bill of Characteristics (BoC), select all the characteristics to have that designed tooling. Right click and select Edit Multiple Characteristics. Click the check [...]
Need to enter Pass/Fail for dimensional results?
Under Result Settings enter the Pass value and the Fail value as text. Then in the Bill of Characteristics (BoC) with the Results tab displayed, enter the value in the Results field.
Want to Add/Remove values in the Bill of Characteristics (BoC)?
Access this via Settings, Profile Settings and Detail Panel to add/remove a tab in the BoC).
Want to add another value to your Class designation?
Under Settings and Profile Settings, access the Class and then click to add a value, such as N/A or Safety. This will then be available for you as a drop down. You can select the [...]